

I will likely be retired before I find a solution. I started using AutoCAD with version 2.X in the 80's and I have been able to solve almost every issue or find a work around except this one. Change Mouse Pointer Settings Press the Windows Key + I to access Windows 10 settings. AutoCAD has to have some place where they control this cursor, just where that is, is yet to be determined. And I have also looked into changing background colors and the cursor remains grey in all cases.
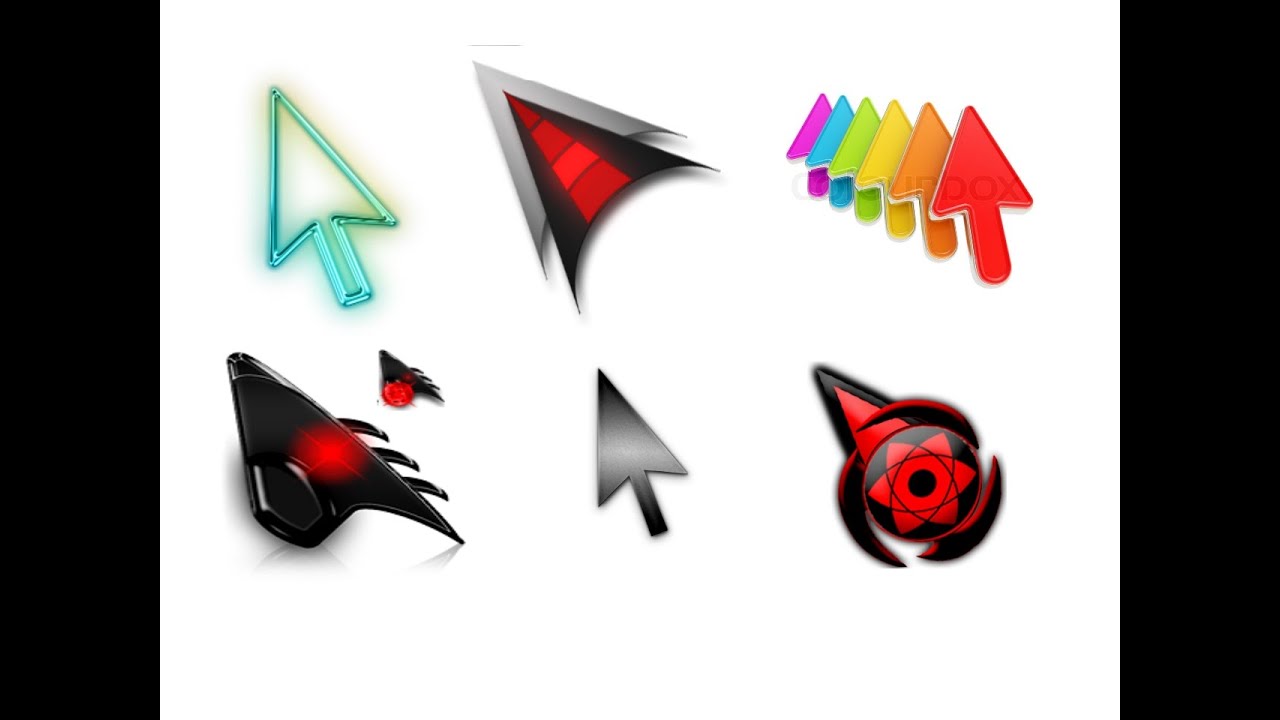
I also did a number of combinations of the Widows settings with features on and off and the AutoCAD Cursor is unchanged.

So AutoCAD blocks the ability of Windows to change the Cursor features. This video going over the cool enhancements to Windows 10 that lets. And just to show that the Settings took, look at the last SS where I then went to do a save file. This new feature for Windows 10 lets you change the color and size of your mouse pointer. See the first SS where I show some of the exaggerated the color and the thickness of the, then look at the second SS and note that it is a where's Waldo to even see the cursor in the text editor. Slide the bar, and you can see the cursor size as you move.I have the same issue as Tammy, as so I tried a number of things along the lines of what you suggest about windows controlling the cursor. Slide the bar above to change the indicator size. Move your mouse left and right to choose a default color, or drag your mouse to find the perfect color for you.Ĭlick on More to choose from a hexadecimal. You can also click on Pick a custom color to click on a color or even enter hexadecimal. Scroll down a little, and you can choose from the available seven colors. When we type, we're all used to seeing the flashing cursor, but did you know you make it wider and change the color? Here's how.Ĭhanging the color and thickness can be perfect just for a different look, or maybe you can't see it very well?Ĭlick on Start > Settings > Ease of Access.


 0 kommentar(er)
0 kommentar(er)
